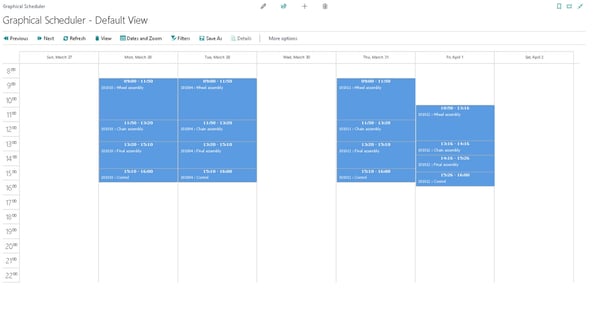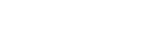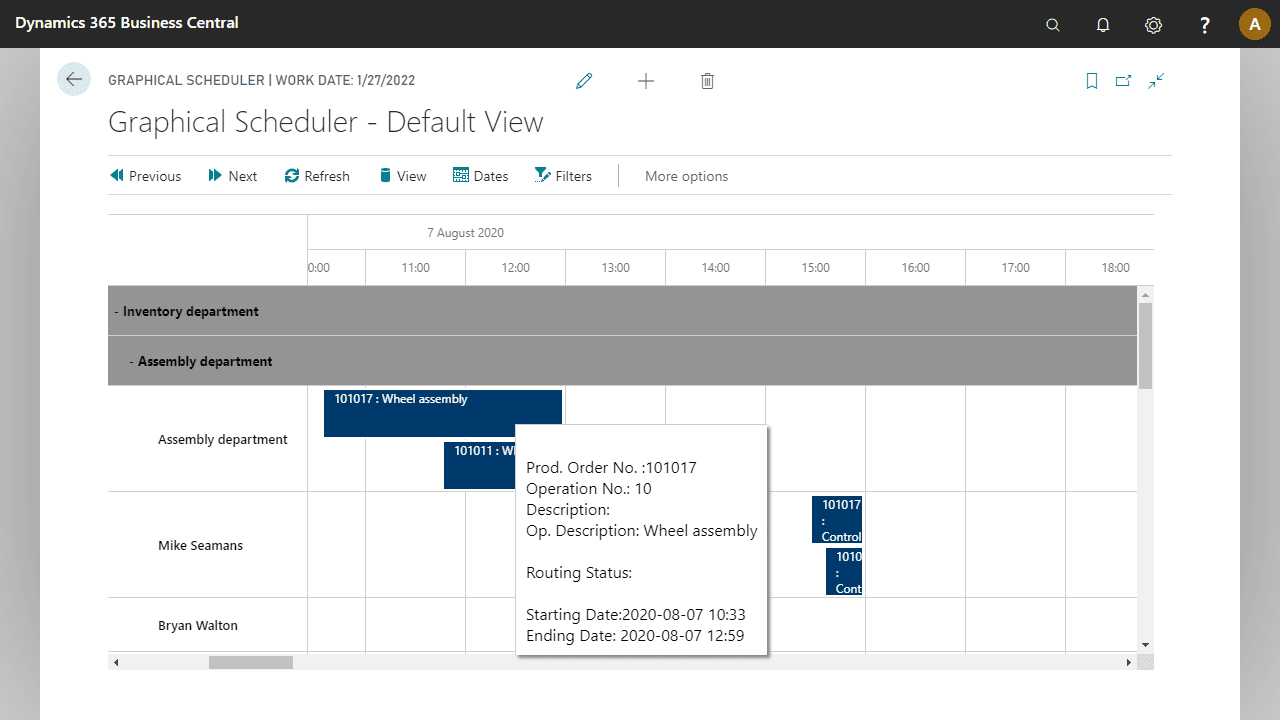Optimise Your Scheduling with Drag-and-Drop
Graphical Scheduler is more than just visualisation. Users can easily drag-and-drop an operation on a production order to a new work center and time. As work is rearranged, associated operations will automatically update to reflect a new production schedule.
One-Click Access to Details
Getting the details of a particular operation is as easy as highlighting the operation. You’ll see the production order number, routing number, descriptions, and more. Drill-down directly from the scheduler into the Production Order for more detail or to make changes.
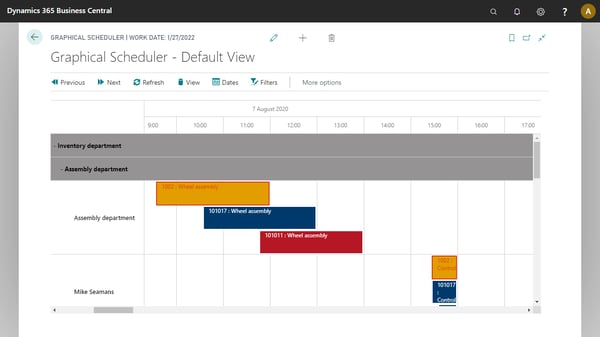
Easily View Associated Operations
Highlighting a single operation will automatically identify all related operations so users can easily get a complete picture — all within a single screen.
Quickly Find Operations with the Built-In Filter
Graphical Scheduler includes a built-in filter that enables users to quickly identify specific operations. For example, users can filter on keywords like “wheel” or filter on a production order number to display only related operations.
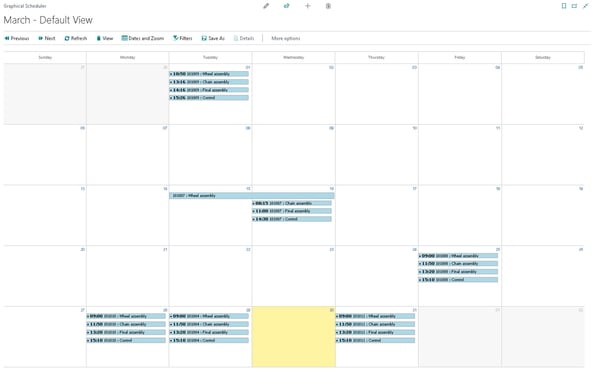
Use Color Coding to Identify the Status of Operations
Color coding rules can be easily configured making it easier to quickly identify the specific state of jobs. Rules are based on data within Business Central. For example, if a job has passed its start time or date and as not begun, the job can be set to a specific color like red.
Different Calendar Views
With Graphical Schedulers, users can choose to view schedules in a month, weekly or daily layout. More than just a great layout, users can drag and drop operations within the calendar to adjust the schedule. Great for sales, tasks, booking, custom tables, and more!